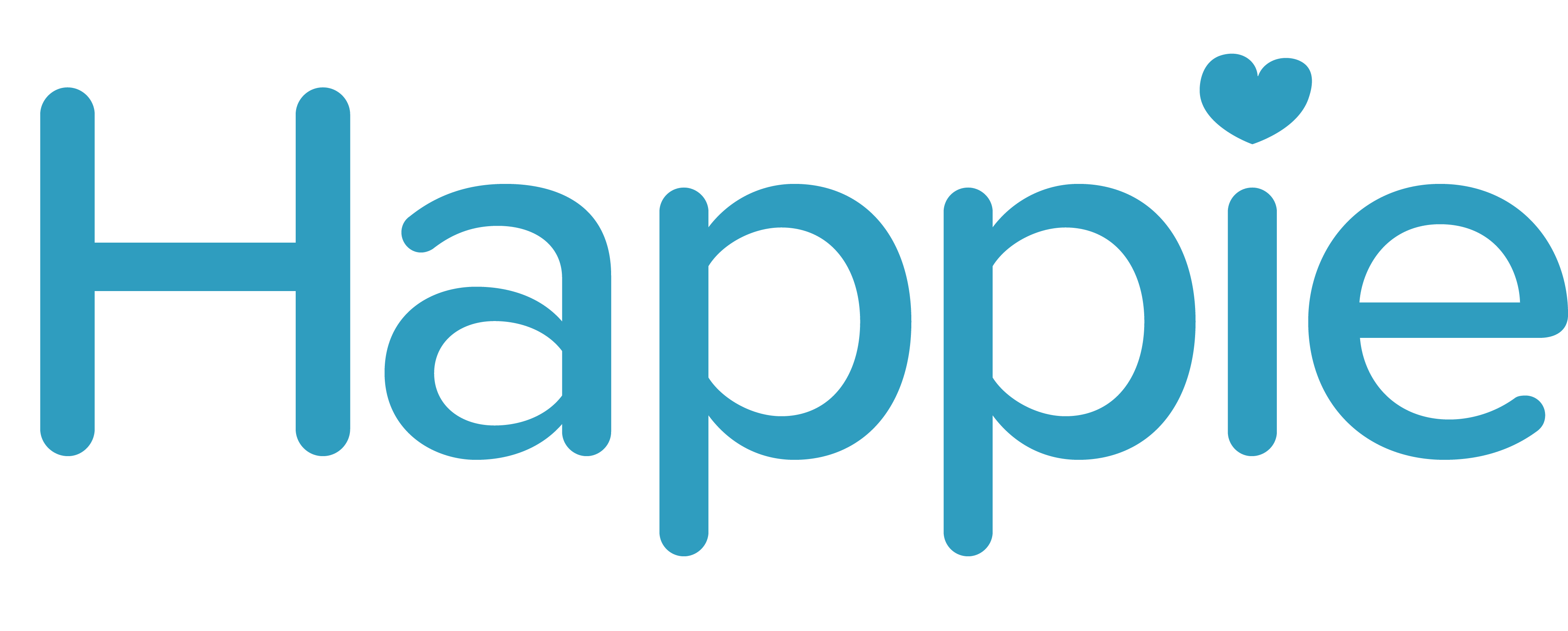FAQ Gait analysis
Here you can find the most frequently asked questions about the gait analysis of the HorseAnalytics app.
You have general questions about the app? Find answers here!
General
To do this, click on the play button of the start page under your horse.
Select your training type and the countdown, if you want it to be longer than 5 seconds. This is the time before the recording starts, e.g. if you want to get on your horse first.
Make sure that GPS is enabled and your signal is strong enough.
Swipe the end button to the right to end the recording.
You will be redirected to the overview page. Here you can see the data of the ride. You can rate yourself and your horse.
Choose the time it took you to stop the recording after the end of the ride to avoid mistakes. If you like, you can add a note.
Then click „Upload“ to save your ride.
Your recordings are displayed on the start page. By clicking you get to the details or by swiping you open the last recording of the day.
Here you can see all the information (duration, distance, speed, gaits, etc.).
To get the most accurate results, you should position your smartphone in the pocket of our saddle pad or in your side breeches pocket.
The jacket pocket is also possible, but a little less accurate. Here you can again distinguish between wide and narrow jacket pockets. The narrower, the better.
Before you start recording, make sure that GPS is enabled in your phone settings and that you have allowed the app to use it. This is the only way to record distance and speed.
The GPS signal may be too weak, e.g. indoors, or you may have activated the energy-saving mode. This also prevents recording.
Do not use other computationally intensive apps like the camera, other training apps or the phone while recording.
Checklist:
– Activate GPS
– Turn off power saving mode
– Do not use other apps during recording
If this doesn’t help, please check the settings of the different phones below.
Make sure you turned off the power saving mode. Depending on the phone model, other settings may prevent recordings, check below for that.
In the detailed view of a recording you will find the overview of all recordings at the bottom. Click „Show all“ and delete the desired recording by swiping to the left.
We are constantly developing our gait analysis and want to solve all problems together with you!
Use the feedback option directly in the app (detail page of a recording) or write us an email to d.harder@horseanalytics.de.
We are also happy to receive feedback for improvement!
Gaits or route are not recorded
Please check your phone manufacturer below, we have summarized the most popular ones for you. If our tips are not enough for you, we can recommend www.dontkillmyapp.com. Here you can find tips for almost all models.
The most common reason for app interruption on an iPhone is the use of other computationally intensive apps. To keep your phone from crashing, another app is closed. This happens, for example, when
– taking photos at the same time
– recording videos
– using several training apps in parallel.
Samsung causes the most problems when it comes to suddenly quitting apps. Please check your settings! You can find out which Android version you have via Settings → Phone info → Software information.
It is best to try several settings until the problem no longer occurs.
Samsung has several optimization apps, all of them can cause the problems:
Android 11: battery optimization, auto optimization, adaptive battery, adaptive power saving mode, background restrictions, sleeping apps lists, unused apps, apps in deep sleep, apps that never sleep.
Android Pie and later: device maintenance, background restrictions, sleeping app lists, unused apps, automatically disabling unused apps
Android Oreo and Nougat: app power monitoring, background restrictions.
Android Marshmallow or lower: intelligent manager
Android 11
Lock app
– open „HorseAnalytics“
– open recent apps
– find our app in the list
– long press on the app icon and select „lock“.
Battery Optimization
- Settings → Apps → „HorseAnalytics“ → Battery → Battery Optimization → All Apps → „HorseAnalytics“ → Do not optimize.
Optimize battery usage
- Settings → Apps → (⁝)-menu → Special access → Optimize battery usage → Search „HorseAnalytics“ in „All apps“ and disable the switch if enabled.
Daily Auto Optimization + Adaptive Power Saving
- Settings → Device Care→ (⁝)-menu → Rule → disable „daily auto-optimize“.
Or
- Settings → Device Care→ (⁝)-Menu → Advanced → disable „auto optimize“ and „optimize settings“.
Adaptive Battery
- Settings → Device Care → Battery → More battery settings → disable „Adaptive battery“.
Sleeping Apps
- Settings → Device Care → Battery → Background usage limits → disable „Put unused apps to sleep“ and add „HorseAnalytics“ to the list of apps that never sleep.
Android Pie and 10
Battery optimization is enabled by default. It is possible that disabled settings are undone after updates or reboots. Apps that are not started for more than three days will automatically stop running background tasks.
The settings are similar to Android 11, only the names differ.
- Phone Settings → Device Care → tap the Battery → (⁝) 3-dot menu > Settings → disable „HorseAnalytics“ from this list.
- Check if Phone Settings → Apps → Sleep as Android → Battery → Background Restriction state, as apps that are supposed to run in the background may consume battery.
- Settings → Battery and device maintenance → Battery → (⁝) 3-dot menu → Sleeping apps → and clear the list.
- OR Settings → Device Care→ Battery → App Power Management → disable „Put unused apps to sleep“ → and add „HorseAnalytics“ to the list of apps that never sleep.
Battery Optimization
-
System Settings → Apps → „HorseAnalytics“ → Optimize battery consumption, expand the list and then set the app to „not optimized“ with the toggle switch.
Android Oreo and Nougat 8+7
App energy monitor
This feature can be turned off or you can manage apps individually.
- Settings → Device Maintenance → Battery, and at the bottom you’ll see a list of your most frequently used apps.
Apps that are in sleep mode are shown in the list of apps in sleep mode below (tap it to expand the list).
The list of unmonitored apps is at the bottom (longer scrolling is required) – these are apps that you specifically want to exclude (whitelist) from app power monitoring.
When you’re in the Unmonitored Apps menu, you can tap the 3-dot menu to add or delete apps from the list.
Android Marshmallow and older
- Phone Settings → Apps → Choose the three-dot menu (top right) → Special Access → Optimize Battery Usage → Find „HorseAnalytics“ in the list and make sure it is not selected.
Check https://dontkillmyapp.com/huawei if you have problems with your Huawei phone recording.
Sometimes you need to change settings so that the recording does not stop. Here are some tips:
EMUI 8, 9, and 10 devices (e.g. Huawei P20, Huawei P20 lite, Huawei Mate 10, etc.).
- Phone settings → Battery → App launch and select „Manage manually“. Make sure that „Manage all automatically“ is disabled.
Make sure to DISABLE all switches in the overview of our app „HorseAnalytics“.
Individual functions may be named differently on your phone.
EMUI 9+ devices
In the settings under „Battery Optimization“, you should select the small upside-down triangle next to „Do Not Allow“, find the app „HorseAnalytics Health“ under „All Apps“, select it and enable „Do Not Allow“.
There is also a new app „PowerGenie“ on some devices that restricts all apps except for those specified by Huawei. The only option is to uninstall it. Please have a look at https://dontkillmyapp.com/huawei.
EMUI 5.X and 8.X.
Here, the setting is called „Ignore battery optimization“. Touch the small triangle next to „Allow“, find our app and select „Allow“.
EMUI 6+ devices (and some EMUI 5 devices)
- Phone settings → Advanced settings → Battery manager → Set power plan to peformance.
- Phone Settings → Advanced Settings → Battery Manager → Protected Apps – set the „HorseAnalytics Health“ app to „Protected“.
- Phone settings → „Apps → HorseAnalytics“ → Battery → Power intensive prompt [uncheck] and „Keep running after screen off“ [check].
- Phone settings → Apps → Advanced (at the bottom) → Ignore optimizations → Press Allowed → All apps → Search the app in the list and set it to „Allow“.
Huawei P9 Plus
- Phone settings → Apps → Settings → Special access → Ignore battery optimizations → Select „allow“ for the app.
Huawei Honor 9 Lite, Huawei Mate 9 Pro.
- Phone Settings → Battery → Launch, and then set the app to „Manage manually“ and make sure everything is turned on.
With OnePlus, you may have to reset the settings after updates.
Locking an app
Locking an app can prevent it from quitting in the background.
Launch our app to lock it. Go to „recent apps“, swipe up and hold to open recent apps. Long press anywhere and tap „Lock“ in the upper right corner of the app. The locked app will have a lock icon on it.
Battery optimization
- Disable in system settings → apps → gear icon → special access → battery optimization.
This setting is sometimes reset for no reason. Then you have to lock the app as described above.
- Choose System Settings → Battery → Battery Optimization, switch to „All Apps“ in the top right menu → „HorseAnalytics“ → Do Not Optimize.
Auto App Start
You should disable this feature for our app.
OnePlus 6 and more:
- System Settings → Battery → Battery Optimization → (three dots) → Advanced Optimization.
There you will see two options. Both are enabled by default:
Deep Optimization or Adaptive Battery.
This is the main app killer. If you want to keep apps running in the background, disable it.
Sleep Standby Optimization
OnePlus tries to figure out when you normally sleep and then disables the phone’s network connections during those times. This setting prevents push notifications from being delivered.
OnePlus under 6:
- Disable in System Settings → Battery → Battery Optimization → (three dots) → Enhanced Optimization.
Closing apps
Normally, an app is not completely closed when you swipe it away. However, this can lead to a complete shutdown on OnePlus.
If you have problems with recording on your Nokia phone, check here: https://dontkillmyapp.com/hmd-global.
Nokia may disable all apps after 20 minutes.
Lock app
Open the recent apps tray and drag „HorseAnalytics“ down to lock the app. To remove it from there, drag it down again. On some phones, you may need to hold down the app and select the lock icon.
MIUI optimization
This is hidden in the developer settings. To get there, you need to tap 10 times on the MUIU version of your phone in „About phone“. Once there, you need to turn off „MIUI Optimization“.
MIUI 12
In the app’s settings, select the following:
- Enable autostart
- enable all permissions
- Prohibit power saving for the app
MIUI 11
- Select „no restrictions“ in the app settings under „battery saver“ → „no restrictions“.
MIUI 10
Here it works analogously: Select in the app settings under „battery saver“ → „no restrictions“.
Other settings
- Settings → Advanced settings → Battery manager → Power plan is set to performance.
- Device Settings → Advanced Settings → Battery Manager → Protected Apps – The app needs to be protected.
- Device Settings → Apps → HorseAnalytics → Battery → „Power-intensive prompt“ and „Keep running after screen off“.
- Settings → Additional Settings → Battery & Power → Manage app battery usage and here: Switch power saving modes to Off
- Select the next options: Background power saving → Select apps → Select your app → Background settings → No restrictions.
- Security → Battery → App Battery Saver → HorseAnalytics → No Restriction
Enter these settings:
- Device Settings → Advanced Settings → Battery Manager → Power Plan set to Performance.
- Device Settings → Advanced Settings → Battery Manager → Protected Apps – mark „HorseAnalytics“ as Protected.
- In Device Settings → Apps → „HorseAnalytics“ → Battery → „Power-intensive prompt“ and „Keep running after the screen is turned off“ checkboxes.